Cisco Vpn Client Download Mac
Cisco Anyconnect Download: Wel!! the cisco anyconnect has taken place while few kinds of research on Cisco security options have been carried out. They have taken a step forward to introduce Cisco anyconnect secure mobility client download as a next generation into the present market trend. Crit hit con.
- Cisco Anyconnect Download Mac Os
- Cisco Vpn Client Download Anyconnect
- Cisco Ssl Vpn Client Mac Download
Cisco anyconnect vpn client for mac free download - Cisco AnyConnect VPN Client for Linux, Cisco Legacy AnyConnect, AnyConnect, and many more programs. Threats can occur through a variety of attack vectors. You need secure connectivity and always-on protection for your endpoints. Deploy Cisco endpoint security clients on Mac, PC, Linux, or mobile devices to give your employees protection on wired, wireless, or VPN. Cisco VPN client without config file. After downloading and installing the 'VPN client' you still have to install and import the below 'UGent VPN-client config file'. For more info see Set-up and usage of a Virtual Private Network using the Cisco VPN Client. VPN client 5.0.07.0410 for. VPN Tracker is the #1 VPN client for Mac OS X. VPN Tracker supports over 300 VPN devices and lets you securely connect to any IPSec, PPTP, OpenVPN & L2TP VPN. Need cisco vpn client v5.x for mac. Meet the Authors Event with Peter Paluch on his book 'CCIE Routing and Switching v5.0 Official Cert Guide' - REGISTER NOW.
It is considered as one of the Virtual Private Network (VPN) that helps to access and come up with tons of capabilities enabling such an enterprise for securing endpoint ultimately. If you see today, millions of users accessing this irrespective of any operating system they use.
All that means, a user who use either Linux/ mac/ windows/ android, doesn’t matter!!!!! One can get cisco anyconnect download successfully without facing any kind of errors at the middle of the process. Let us look forward in order to get cisco anyconnect download windows 10 very fast.
Features of Cisco Anyconnect
Here are the few featured provided to help the users understand what exactly it provides in clear and better understandable format.
- Greatly supports macOS Mojave 10.14 version. In order to get this, just simply try to restart the device for removing older version if any.
- Windows Internet Explorer and Safari supports Cisco Anyconnect without any fail.
- Automatic web launch is well included.
- All the web browsers you installed were disabled.
That’s all!!! If you like to know more about it, reach us irrespective of time. We help you with more points.
Cisco Anyconnect System Requirements
Here are certain requirements to be taken care of. Also, can check whether is system is compatible enough to support Cisco anyconnect successfully or not.
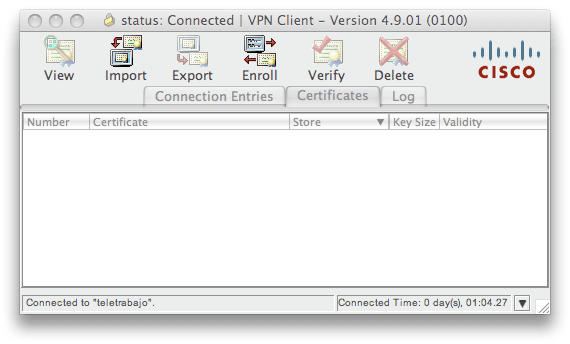
- Must and should have 100MB hard disk space.
- The processor must be a Pentium.
- Microsoft installer.
- Go for Web launch 32-bit.
- For the Linux users, need to use 64-bit, 32MB RAM, 2MB hard disk space respectively.
- If you are using a mac, must and should have 50MB hard disk space respectively.
So these are the system requiremnets for Cisco Anyconnet Software. Now, let’s check the download process without any issues.
Cisco Anyconnect Download Process [Step-by-step]
Well, the process to get cisco anyconnect secure mobility client download is here. No more waiting!!! Before going directly to the points, let me give an overview of it in general terms. This is considered as one of the Virtual Private Network (VPN) supports multiple operating systems and hardware configurations respectively.
As discussed, it is greatly supported by both Windows and Mac operating systems. Let us start learning certain steps to get cisco anyconnect download in the respective device very well.
- Get cisco anyconnect download for windows
- Get cisco anyconnect download for mac
Here we are. By understanding the below steps, try to get this particular software programme without facing any kind of bugs.
Steps for Cisco Anyconnect Download Windows 10
Let us look forward to how exactly get this into our Windows without facing any kind of bugs at the middle of the process.
- First and foremost, get the installer by downloading through any official site.
- Simply perform a double click on it in order to start a whole process.
- As a result, the user can see one of the windows displaying Welcome to the Cisco AnyConnect Secure Mobility Client Setup Wizard respectively. In that, all you have to tap on next.
- And therefore, accept all the terms and conditions it provides by clicking on next.
- Once the whole download process gets complete, it asks as do you want to make changes on your system. Simply click on yes. That’s all!!!
- At last, tap on the finish button for completing the whole installation process successfully.
As simple as that!!!! Do not forget to choose a destination while you installing cisco anyconnect. Picking up the destination before helps the user get access very fast and easy.
How to Configure the Cisco Anyconnect VPN Client for Windows
Till now we have seen how exactly one can download cisco anyconnect without facing any kind of errors in the middle of the process. Now let us look forward to connecting or configure cisco anyconnect VPN client supported by Windows operating system.
- In the first step, download cisco anyconnect VPN supported by the Windows installer.
- Perform a double click on the respective .exe file.
- Once the process gets complete, tap on yes.
- Now all set to connect with a VPN client.
- In order to do so, go to the Start-> Programs-> cisco-> cisco anyconnect secure mobility client download and then click on it for introducing a particular program.
- As a result, one can see a small window appearing on the screen. There you have to provide the input as vpn…….edu. Now simply click on connect.
- Now you are likely to enter the following information such as username, password and also selecting a kind of group accordingly. Once the input is provided, click on ok.
- Now, at last click on accept for getting a successful VPN connection.
- Finally, once the connection got built, you can see a message appearing on the right corner of the screen informing as you are successfully connected.
Disconnecting a VPN Client
When you no in need of using a VPN, do not forget to disconnect. To do this, follow the simple steps provided below.
- Perform a single click on its a respective icon available on the screen. Or else tap by navigating to Start-> programs-> cisco-> cisco anyconnect secure mobility client download.
- So that one can see a confirmation window as shown above and therefore, click on the disconnect with no second thought.
The process to Connect VPN Client Automatically
As simple as that!!!! It is one of the great options that help the users to connect automatically in a more successful way.
- Perform a click on the VPN client and tap on the sprocket.
- Navigate to the preferences tab-> tick on the respective box lying behind the option “connect on startup”.
- That’s all!!!
Cisco Anyconnect Download Links
One can get here the official cisco anyconnect software programme without facing any trouble in the middle of the process. Moreover, this is the most trusted where no virus or any get attack into your system. So, one can go ahead to download with no fear.
or
Recommended Post:
Get Cisco Anyconnect Download for Mac
Till now, we have seen how to download cisco anyconnect for windows. Now let us learn step by step process to download cisco anyconnect on Mec operating system. If you are a Mac user, can directly go with the points provided here.
- First and foremost, perform a single click on the below-downloaded link with no second thought.
- Once the whole download process gets complete, choose a particular destination for saving a file and open .dmg file accordingly.
- All set to run AnyConnect.pkg and therefore, tap on continue.
- Do not forget to read all the terms and conditions provided on the license agreement. As a result, click on agree.
- Remember do not change any default settings. Simply perform a click on continue and install by providing both username and password as an input.
- After completing all these steps, navigate to the respective cisco folder available in the applications folder.
- Drag and drop this cisco anyconnect secure mobility client software programme which creates a shortcut. Now it is time to launch very well.
- Enter the respective server address [“vpn2.net.ed.ac.uk”] in the provided rectangular section.
- Click on connect and enter the respective credentials whenever it appears on the screen.
- Once it is successfully connected, no need to log in again and again. Can access directly without any fail.
- Update if any new version has come into the market. So that one can avoid bugs encountered if you keep updating cisco anyconnect.
Final Words
Therefore, try to get this into your system by following all the steps accordingly. If at all, get failed and facing trouble in the installation process, comment down in the below rectangular session. So that we might help you fast by providing the best solutions. Thank you. Stay in touch with trickism for more best tips and tricks involved in it.
Cisco AnyConnect is the recommended VPN client for Mac. The built-in VPN client for Mac is another option but is more likely to suffer from disconnects.
Overview
Stanford's VPN allows you to connect to Stanford's network as if you were on campus, making access to restricted services possible. To connect to the VPN from your Mac you need to install the Cisco AnyConnect VPN client.
Two types of VPN are available:
- Default Stanford (split-tunnel). When using Stanford's VPN from home, we generally recommend using the Default Stanford split-tunnel VPN. This routes and encrypts all traffic going to Stanford sites and systems through the Stanford network as if you were on campus. All non-Stanford traffic proceeds to its destination directly.
- Full Traffic (non-split-tunnel). This encrypts all internet traffic from your computer but may inadvertently block you from using resources on your local network, such as a networked printer at home. If you are traveling or using wi-fi in an untrusted location like a coffee shop or hotel, you may wish to encrypt all of your internet traffic through the Full Traffic non-split-tunnel VPN to provide an additional layer of security.
Cisco Anyconnect Download Mac Os
You can select the type of VPN you want to use each time you connect.
Install the VPN client
- Download the Cisco AnyConnect installer for Mac.
- Double-click the InstallAnyConnect.pkg file to start the Cisco AnyConnect Installer wizard.
- When the Welcome window displays, click Continue.
- Select your hard drive as the destination where you want to install Cisco AnyConnect and then click Continue.
- Click Install to perform a standard installation of the software.
- At the prompt, enter your administrator account password for the Mac and click Install Software.
- When the software has finished installing, click Close.
Connect to the Stanford VPN
Cisco Vpn Client Download Anyconnect
- To launch the VPN client, open your Applications folder and navigate to Cisco > Cisco AnyConnect Secure Mobility Client.app.
- When prompted for a VPN, enter su-vpn.stanford.edu and then click Connect.
- Enter the following information and then click OK:
- Group: select Default Stanford split- tunnel (non-Stanford traffic flows normally on an unencrypted internet connection) or Full Traffic non-split-tunnel (all internet traffic flows through the VPN connection)
- Username: your SUNet ID
- Password: your SUNet ID password
- Next, the prompt for two-step authentication displays.
- Enter a passcode or enter the number that corresponds to another option(in this example, enter 1 to authenticate using Duo Push on an iPad). You may have to scroll down the list to see all of your options. Then click Continue.
- If your only registered authentication method is printed list, hardware token, or Google Authenticator, the menu does not display. Enter a passcode in the Answer field and click Continue.
- Click Accept to connect to the Stanford Public VPN service.
- Once the VPN connection is established, the Cisco AnyConnect icon with a small lock appears in the dock.
Disconnect from the Stanford VPN
Cisco Ssl Vpn Client Mac Download
- Click the Cisco AnyConnect icon with a small lock.
- At the prompt, click Disconnect.