Install Mac Dmg To Vmware
MacOS Catalina new Mac’s operating system is newly developed and released by Apple and ready to Download. Install macOS Mojave on PC, VMware & VirtualBox. To install macOS Mojave on PC, VMware & VirtualBox. Firstly, you need to download the dmg file of macOS Mojave 10.14 or new updates. Then you have to create a Bootable USB for it. There are different kinds of creating Bootable USB for macOS Mojave. Go to the VMware macOS Unlocker page to download. Click the Clone or download button, then click Download ZIP. Power off all virtual machines running and exit VMware. Extract the downloaded.zip file in step 1. On Windows, right-click on the win-install.cmd file and select Run as Administrator to unlock.
- How To Install Mac Dmg File On Vmware
- Install Os X Vmware
- Install Mac Dmg To Vmware Software
- Mac Dmg Downloads
# Convert the dmg file to a iso file. When I launch VMWare to install the software macos doesnt show up. I know you have to install the Patch so mac os shows up but i did that. In the command prompt window that shows up it says darwin file not found. I have done a lot to try and fix this but to no avail.
I am running ESXi upd 3 on a Mac Mini 2012. My main environment is Windows & I use VMware Workstation as the ESXi client but vSphere client will work as well. For testing purposes I need VM's with older versions of OS X as well as the latest macOS Sierra. The installation Instructions fro VMware (see http://partnerweb.vmware.com/GOSIG/home.html ) are based on first installing Mountain Lion & then upgrading. I'm not a big fan of upgrading; I prefer a clean install but hey I gave it a try only to find out that the procedure fails at least for El Capitan (the upgrade stops when there's 15 mins left) & Yosemite (hangs at first boot after the upgrade) So I decided to do things differently this time without upgrading. Here's the idea in short:
I create an OS X 10.8 virtual machine with 2 harddisks using the Mountain Lion installation media, then make the 2nd disk bootable containing the installer for the OS X version I actually want to install (10.9 or higher). Next I reboot the VM from the 2nd disk. I erase the old Mountain Lion bootdisk & install the desired 10.9+ OS on it. Done!
The procedure below is tested for 10.9,10.10,10.11,10.12
Prerequisites:
Before you begin, verify that the following tasks are complete:
Read General Installation Instructions for All VMware Products.
You already have Install OS X Mountain Lion.app for any version of OS X 10.8.
Ensure your physical system is an Apple-labeled computer. This is required to install or run OS X 10.8, OS X 10.9, OS X 10.10, OS X 10.11 or macOS 10.12 in a virtual machine.
Ensure your physical system can support an additional virtual machine with at least 2GB of RAM.
Installation Steps
Create a new virtual machine with 2 harddisks and select the Apple Mac OS X option that corresponds with the final OS you want to install. If the target version is not available, select the highest version available (in ESXi 6.0 upd3 that is 10.10 64bit)
I use a preallocated disk for the 1std harddisk because it is somewhat faster, for the 2nd disk I don't preallocate disk space
Use the virtual machine CD/DVD drive for installation.
Connect the CD/DVD drive to a datastore image file, complete the following steps:
Add Install OS X Mountain Lion.app to a datastore that the virtual machine can access.
Set the CD/DVD drive to connect to the Install OS X Mountain Lion.app/Contents/SharedSupport/InstallESD.dmg image file.
Power on the virtual machine.
Select your language and click the right arrow.
Select Disk Utility and click Continue.
In the left hand pane, select the hard disk at the top of the list. Name it 'Macintosh HD'
Select the Erase tab.
Click the Erase.. button and click the confirming Erase button. Wait for the process to complete.
In the left hand pane, select the hard disk below the hardisk at the top of the list. Name it 'InstallHD'
Select the Erase tab.
Click the Erase.. button and click the confirming Erase button. Wait for the process to complete.
How To Install Mac Dmg File On Vmware
Quit the Disk Utility application.
Select Reinstall OS X and click Continue & select the disk 'Macintosh HD'.
Follow the prompts to complete the installation.
Make sure you do set a password for the first account you create in Mountain Lion2 (needed for sudo later on)
Now that Mountain Lion is installed, download Install OS X Mavericks.app in the virtual machine using the Mac App Store, or download it onto another Mac using the Mac App Store, and copy Install OS X Mavericks.app to the virtual machine in the Applications folder (important)
or
Now that Mountain Lion is installed, download Install OS X Yosemite.app in the virtual machine using the Mac App Store, or download it onto another Mac using the Mac App Store, and copy Install OS X Yosemite.app to the virtual machine in the Applications folder (important)
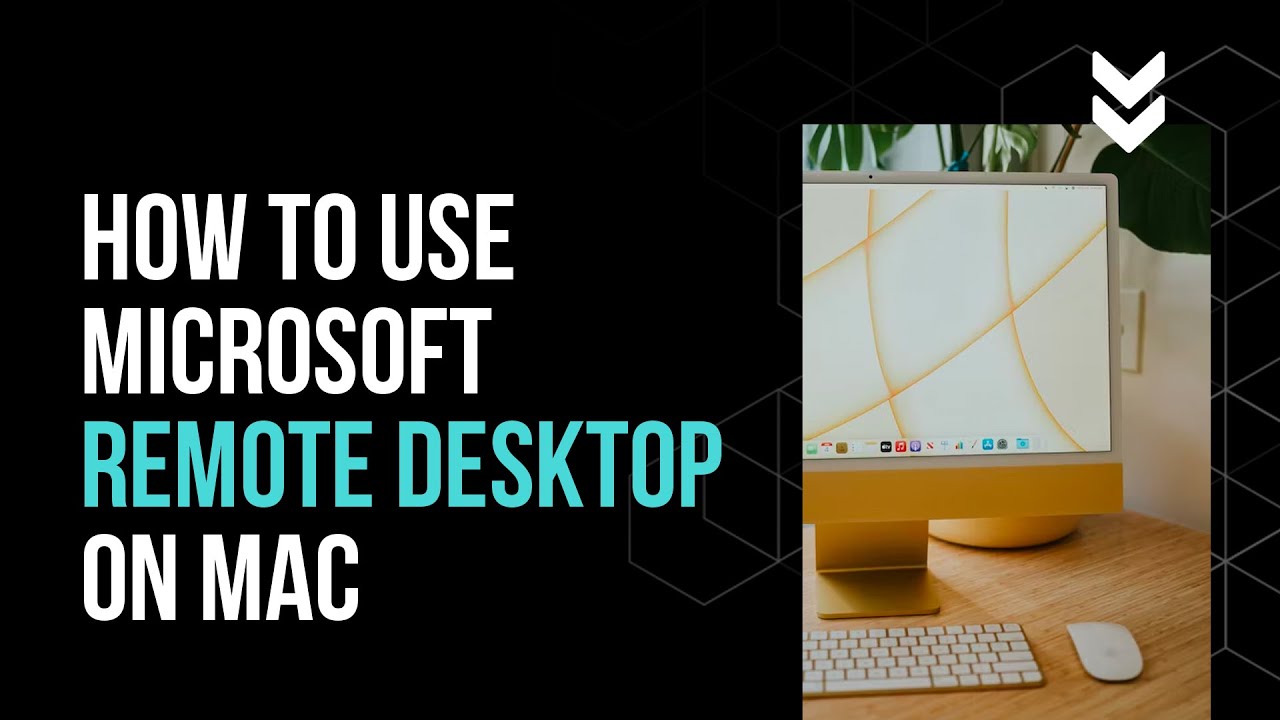 Remote Desktop Manager for Mac is a popular application that is used by professional users, network administrators and IT departments to manage and all types of remote connections to and from them. It uses intuitive interface, and supports all connections standards, such as VPN, FTP, SSH, Telnet and many others.
Remote Desktop Manager for Mac is a popular application that is used by professional users, network administrators and IT departments to manage and all types of remote connections to and from them. It uses intuitive interface, and supports all connections standards, such as VPN, FTP, SSH, Telnet and many others.
or
Now that Mountain Lion is installed, download Install OS X El Capitan.app in the virtual machine using the Mac App Store, or download it onto another Mac using the Mac App Store, and copy Install OS X El Capitan.app to the virtual machine in the Applications folder (important)
or
Now that Mountain Lion is installed, download Install macOS Sierra.app in the virtual machine using the Mac App Store, or download it onto another Mac using the Mac App Store, and copy Install macOS Sierra.app to the virtual machine in the Applications folder (important)
Start the Terminal application & type the following command:
sudo /Applications/Install OS X Mavericks.app/Contents/Resources/createinstallmedia --volume /Volumes/InstallHD --applicationpath /Applications/Install OS X Mavericks.app --nointeraction
or
sudo /Applications/Install OS X Yosemite.app/Contents/Resources/createinstallmedia --volume /Volumes/InstallHD --applicationpath /Applications/Install OS X Yosemite.app --nointeraction
or
sudo /Applications/Install OS X El Capitan.app/Contents/Resources/createinstallmedia --volume /Volumes/InstallHD --applicationpath /Applications/Install OS X El Capitan.app --nointeraction
Install Os X Vmware
or
sudo /Applications/Install macOS Sierra.app/Contents/Resources/createinstallmedia --volume /Volumes/InstallHD --applicationpath /Applications/Install macOS Sierra.app --nointeraction
This will convert the 2nd harddisk to a bootable disk containing the installer for the selected OS X / macOS version (10.9+)
Reboot the virtual machine from the 2nd harddisk by setting it as the startup disk or pressing the option key (=Alt key on a PC) while rebooting
Start disk utility to erase the old Mountain Lion harddisk & name it again 'Macintosh HD'. Quit Disk Utility & select installation of Mavericks / Yosemite / El Capitan / Sierra onto 'Macintosh HD'
Install Mac Dmg To Vmware Software
When the installation is finished, reboot the VM , erase the 2nd harddisk (containing the 10.9+ OS x / macOS install app)
Mac Dmg Downloads
Done! You now have a clean install of OS x / macOS!